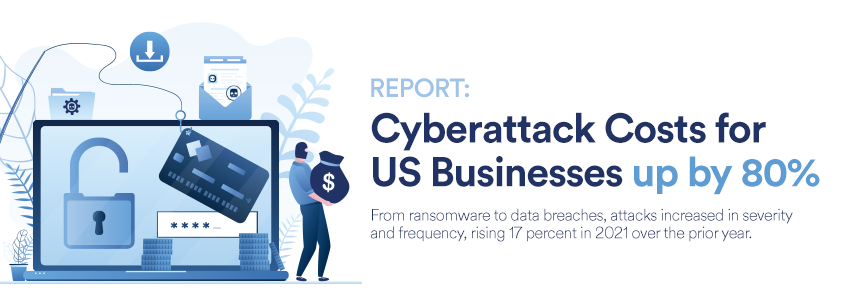Tip of the Week: Changing Your Network Profile
POSTED ON April 25, 2019
The Windows operating system has different settings for connecting to different networks. While this may seem like a minor detail, it actually can have considerable ramifications to your cybersecurity, not to mention that of your business. For this week’s tip, we’ll discuss how to use your network profile to stay secure, based on your situation.
Network Profile?
Each time a Windows 10 device connects to a new network, it will ask the user if it should be able to be discovered by other devices on that network. Selecting “Yes” will set your network profile to Private, and selecting “No” will set it to Public.
The Private and Public settings are referring to the kind of network your device is connecting to, and what level of security your individual device is responsible for. If you are connected to your company’s network, with all its protections and other users with whom you need to collaborate, the “Private” network setting is the one you want to use. However, if you’re using your device in a public setting, on a network that is “Public”-ally accessible, you don’t want any Tom, Dick, or Harry Hacker to be able to connect to you.
Switching the Network Profile
Windows 10 offers a few different methods of switching the network profile that a device uses. One way is to use the built-in Settings application.
From the Start menu, access the Settings application. Go to Network and Internet, and then select the kind of connection you have established from the left panel menu. If you’re physically connected to the network, select Ethernet, and if you’re using a wireless connection, select WiFi. Then, click on Network in the right panel. You can then switch between a Public network profile and a Private network profile.
Domain Networks
Alternatively, enterprise workplaces often leverage a third network profile – a domain network. Unlike the Private or Public profiles, only a network administrator can set its use, and it can only be applied while the device is in the workplace.
Want to know more about your network, or need more help managing it? Reach out to Agilitec IT at (702) 720-1700.